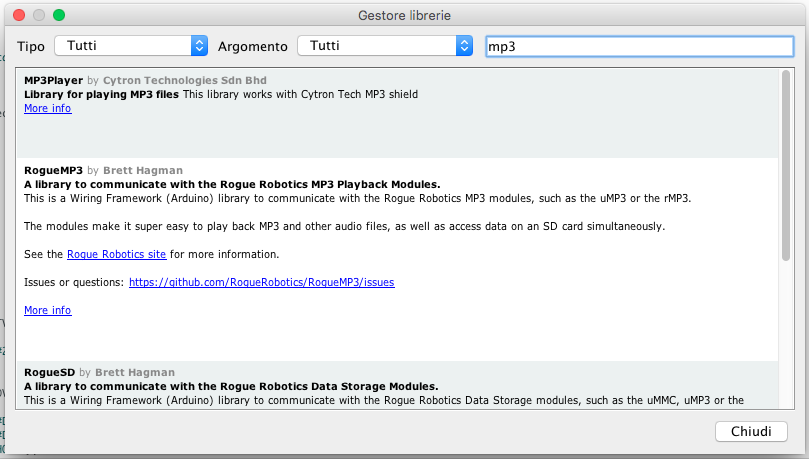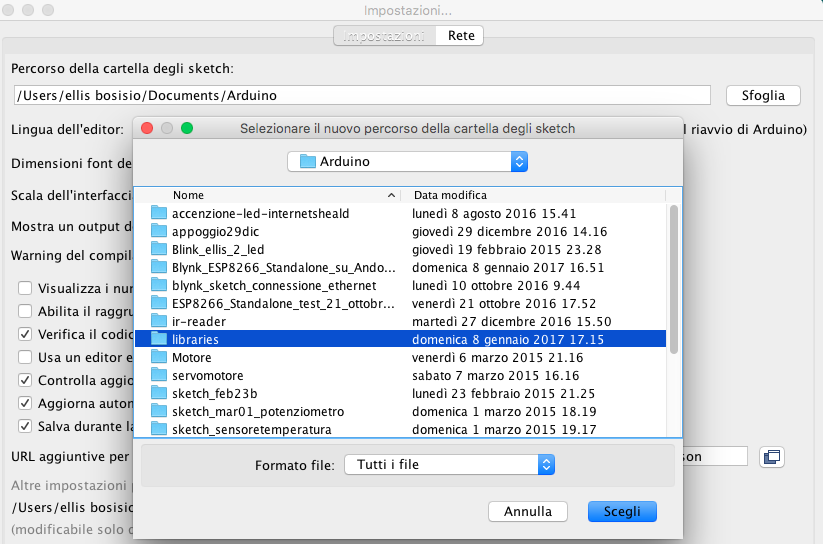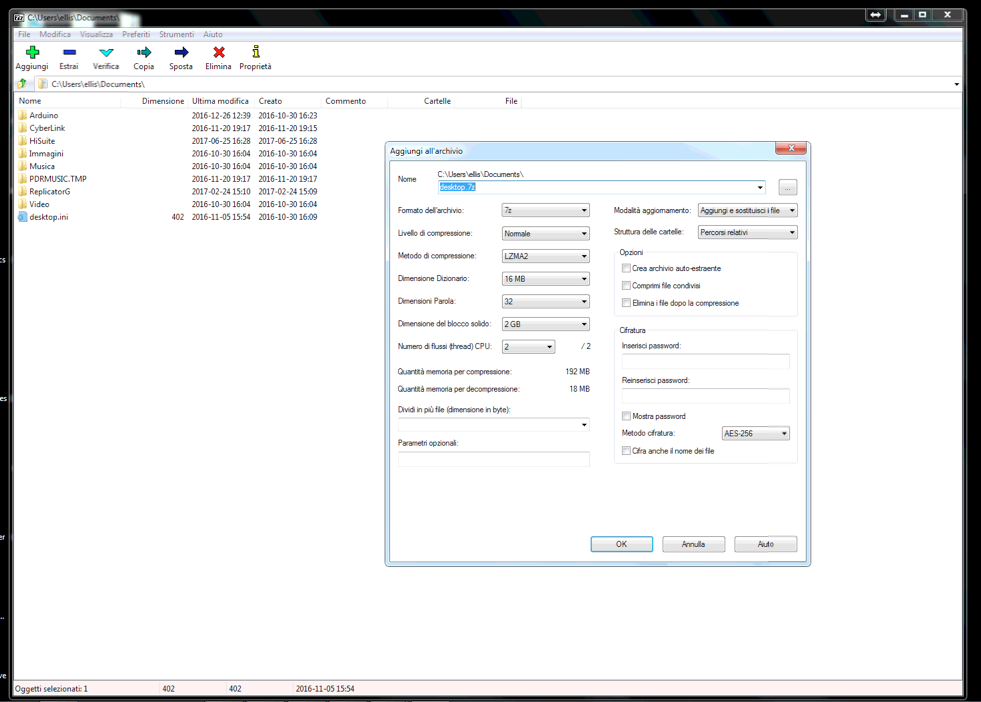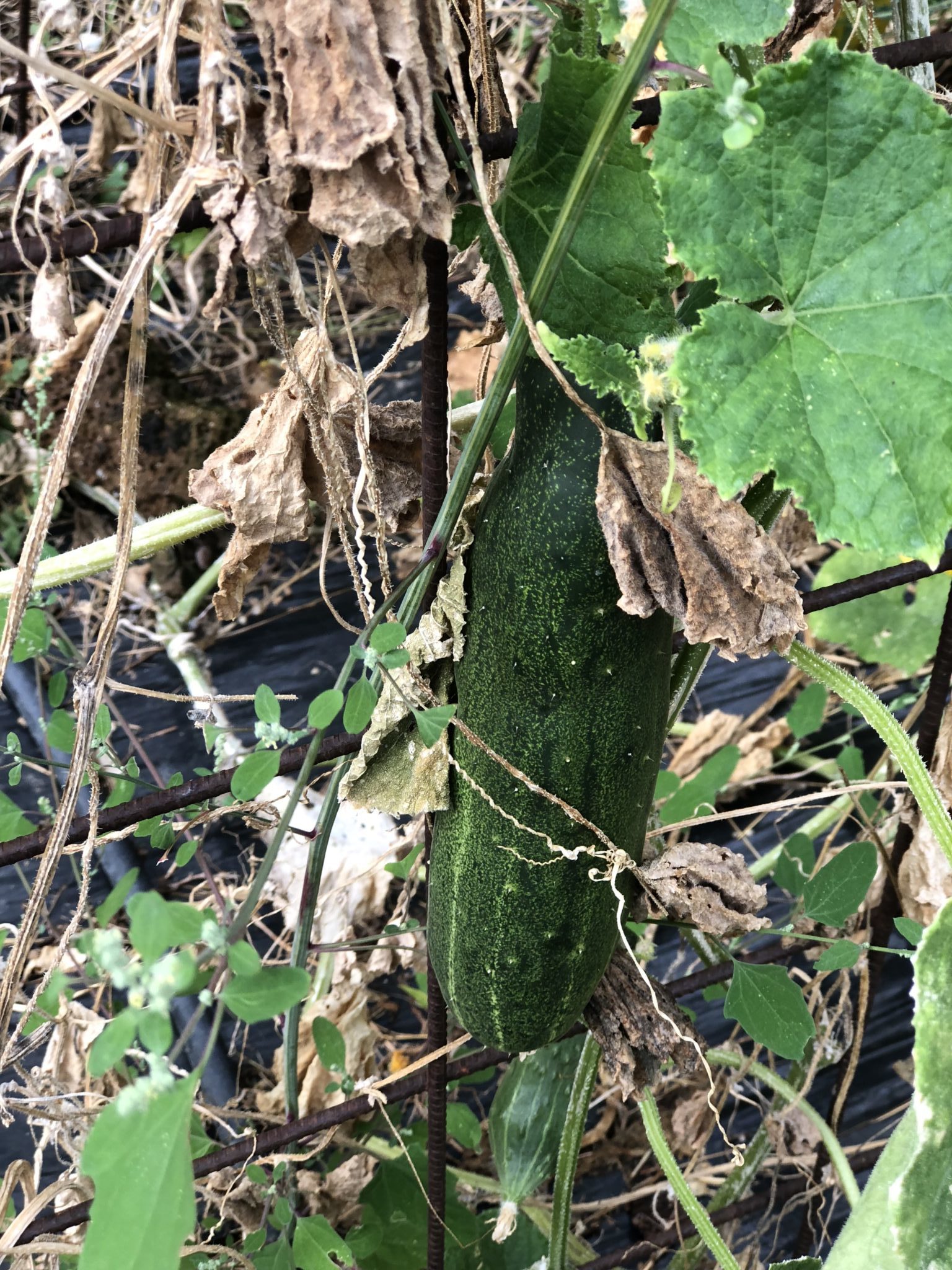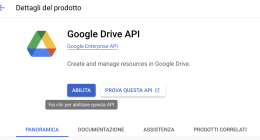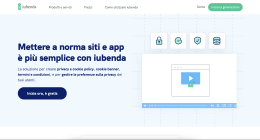Installare una libreria in Arduino è un operazione semplice che ci tornerà utile più e più volte durante i nostri progetti ed esperimenti.
Cos’è una libreria è un argomento che ho già affrontato in modo completo, vedi link ad inizio frase ;-)… per riassumere una libreria è un insieme di funzioni e procedure presenti in un codice esterno che puo’ essere richiamato con l’IDE di Arduino per connettere oggetti alla scheda.
La connessione fisica dell’oggetto avverrà tramite i PIN di input o output; la connessione software avverrà attraverso la libreria; un po’ come i driver per la stampante o lo scanner.
le librerie vengono richiamate nello sketch attraverso il comando #include <NOME LIBRERIA> e sono riconoscibili per il formato .h
Vediamo ora come installare una libreria nel proprio codice; esistono 3 strade principali.
- Importazione del file .ZIP: una volta trovata la libreria che vogliamo installare scaricatela sul vostro computer. Andate su menu Sketch >#include libreria > Aggiungi libreria da file .ZIP. A questo punto si aprirà una finestra per la selezione del file selezionate il file precedentemente scaricato e cliccate OK. La libreria verrà importata nel sistema e si potrà implementarla negli sketch.
- Ricerca ed importazione tramite Gestione Librerie: in questo caso sfruttiamo un piccolo motore di ricerca di librerie integrato nell’Arduino IDE. Rispetto alla soluzione .ZIP il numero di driver indicizzato è inferiore ma ha il grosso vantaggio di aiutare l’utente nella ricerca della libreria con 3 parametri: Tipo; Argomento e parola chiave. Una volta trovata la libereria adatta a noi basta cliccare una volta ed essa verrà installata. Nell’esempio potete vedere come abbia provato a trovare una libreria per la gestione di MP3.
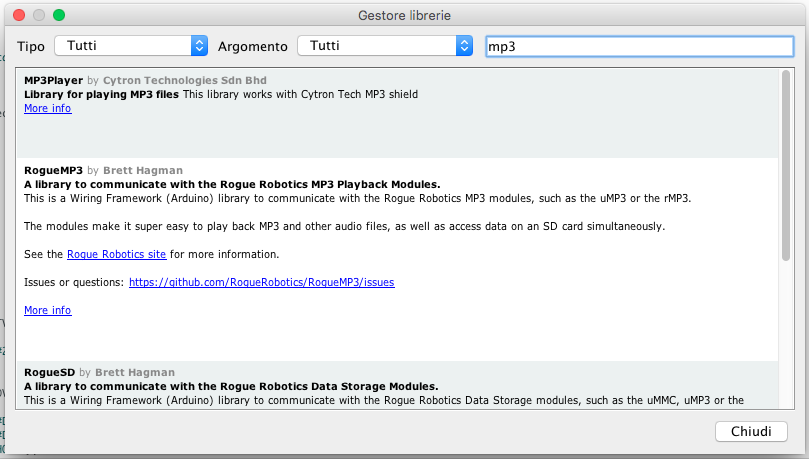
Installare libreria in Arduino con lo strumento di Gestione librerie Vediamo da vicino i 2 filtri:
- Tipo: con questo selettore possiamo visualizzare solo le librerie già installate, per le quali vi sono aggiornamenti, quelle fuori produzione, quelle ufficiali, quelli dei partner o ancora quelle consigliate.
- Argomento: questo filtro invece consente di chiudere il raggio di ricerca intorno ad un argomento o meglio una categoria definita come quella dei sensori, schermi, segnali I/O e via discorrendo…
- Ultima modalità per l’implementazione di una libreria è quella di caricare la cartella decompressa (unzippato) direttamente nella cartella libraries contente appunto le librerie di Arduino. In questo caso una volta decompresso il file fate copia ed incolla della cartella. Potete individuare la cartella dove sono le librerie in modo rapido con il menu > preferenze. Come vedete nella schemata la cartella libraries è sempre una sottocartella di Arduino. Al primo rigo trovate la path della cartella generale di Arduino.
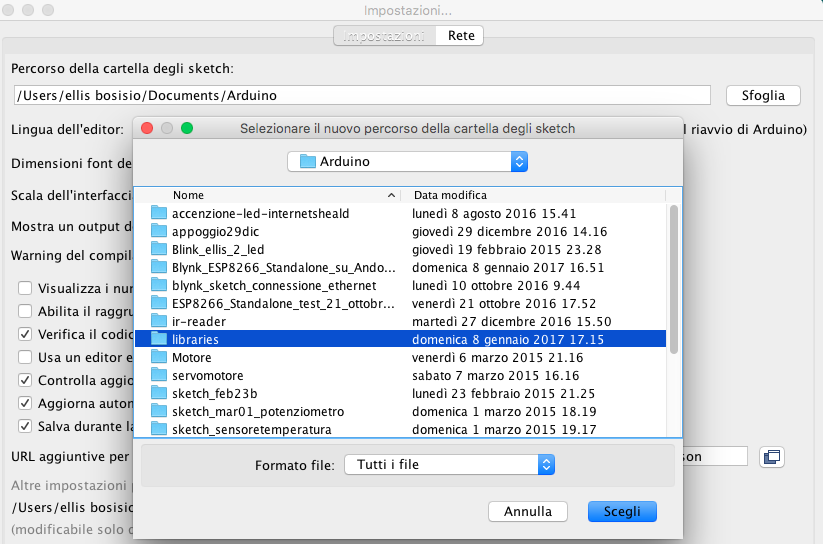
Installare una libreria su arduino con il copia/incolla
Una volta completata la fase di installazione della libreria essa puo’ essere aggiunta al codice/sketch di Arduino.
ATTENZIONE: le librerie non sono sempre compatibili con tutte le schede; non è detto che una libreria compatibile con Arduino lo sia anche per schede della famiglia ESP 8266 o altre. Verificate sempre questo aspetto. Se la scheda non è supportata lo sketch andrà inesorabilmente in errore.
L’ultimo passo è appunto l’implementazione della libreria allo sketch vero e proprio. Questa operazione puo’ esser fatta in due modi:
- inserendo all’inizio dello sketch la dicitura #include <NOME LIBRERIA.h>. Attenzione: il nome deve combaciare alla perfezione (verificate sempre).
- andando sul menu’ Sketch > #includi libreria > selezionando la voce con la libreria che vogliamo aggiungere.
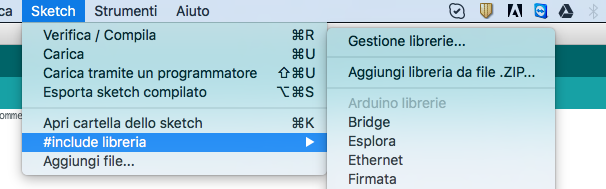
Aggiungi Libreria Arduino
Di fatto entrambe le soluzioni scatenano lo stesso output ossia scrivere nel codice la funzione #include <NOME LIBRERIA.h>.
Buona programmazione!